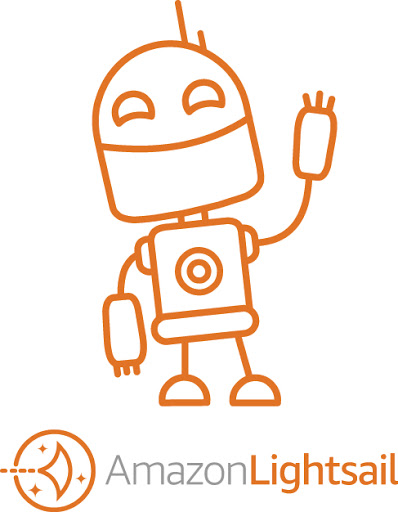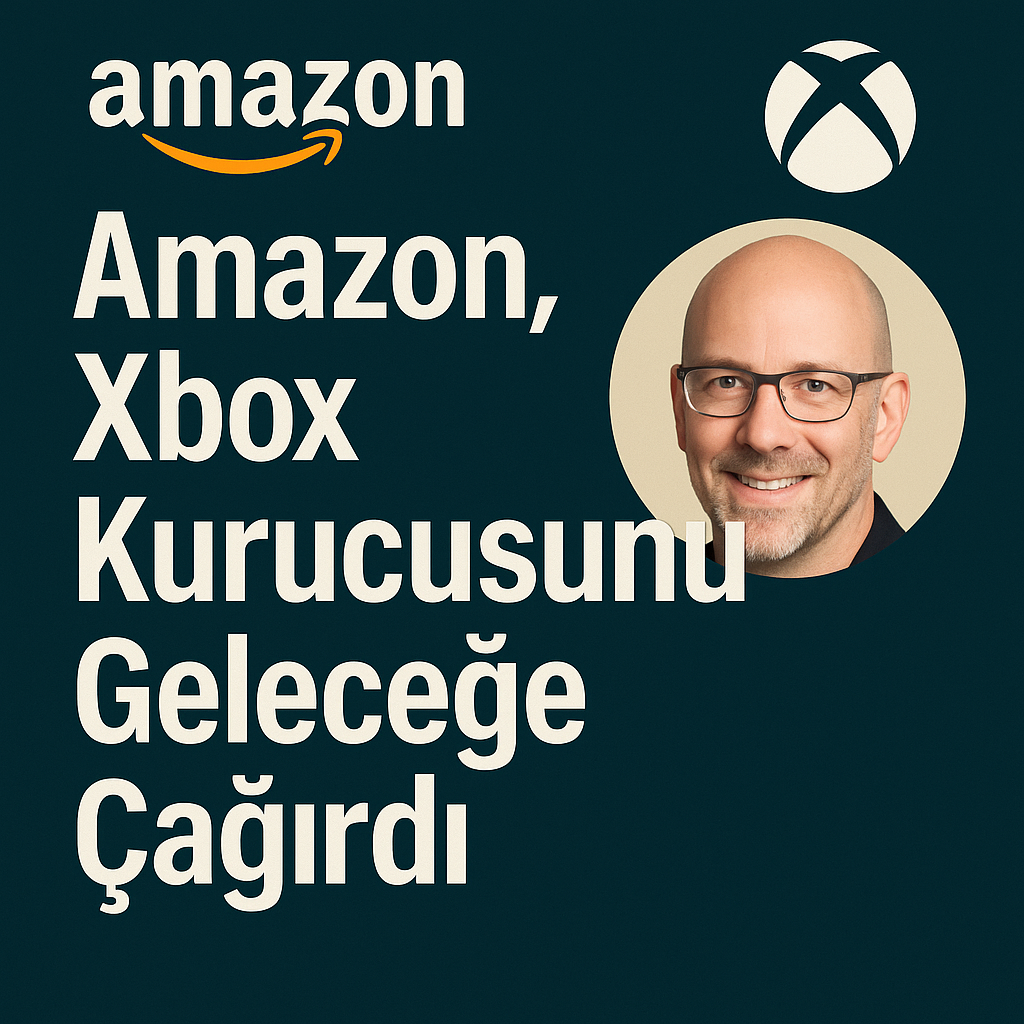Amazon Lightsail’de SFTP Kullanarak Linux veya Unix Instance’a Bağlanma
Merhaba sevgili blog okuyucusu, Amazon Lightsail yazılarının bir başkası ile devam ediyorum. Niyet ettim bu Lightsail’i size öğreteceğim. 🙂
Neden Amazon Lightsail ortamına SFTP bağlantı ihtiyacı olsun diyebilirsiniz. Mesela benim Google Adsense için bir txt dosyasını web ortamıma göndermem gerekti. Web üzerinde Google Analytics kullanıyorsanız belki onun için ihtiyacınız olabilir veya ortam dosyalarınızı topluca göndermek veya download etmek için ihtiyacımız var diye düşünüyorum.
Haydi başlayalım.
Öncelikle ilk ihtiyacımız olan şey FileZilla veya herhangi bir FTP bağlantı programı.
İlk önce bunu bir download edelim.
Eğer indirdiysen kurulumunu tamamlayıp tekrar gel, ben bekliyorum.
Kurulumu tamamladıktan sonra Lightsail konsoluna gitmemiz gerekmekte, orada yapmamız gerekenler ve devamında FileZilla üzerinde bazı ayarları tamamlamamız gerekmekte.
Neler yapacaklarımıza bir bakalım.
- SSH bağlantısı açma
- SSH key download etmek
- FileZilla ayarlarının yapılması ve bağlantı
SSH bağlantısı açma
Öncelikle eğer Instance üzerinde SSH portu açık değilse onu açmamız lazım, burada benim tavsiyem mümkünse işiniz olduğu zaman açın ve işiniz bittiğinde en kısa zamanda kapatın.

Eğer birden fazla var ise bu işlemi yapmak istediğiniz Instance üzerine tıklatın.

Instance detayları içerisine girdiğimizde daha öncede anlattığım gibi tüm ayarlarını bu ekrandan yapıyorduk. Eski yazı için lütfen BURAYA tıklayınız.
Peki bu ekranda ne yapmamız lazım, orta kısımda bulunan ” Networking ” yazan link’e tıklayıp, o instance ile ilgili network ayarlarını yapabilirsiniz.

Burada belirtmiş olduğum sıralama ile bir kural ekliyoruz.
- 1–> Kural eklemek için ” Add Rule ” butonuna tıklamamız gerekmekte.
- 2–> Kuralın tipini belirliyoruz.
- 3–> Kuralı kaydediyoruz.
ve artık ınstance’ımıza SSH bağlantısı yapabilir bir hale geliyoruz.
SSH key download etmek
SSh açma işlemimiz bittikten sonra yine Lightsail Home ekranına dönmemiz gerekiyor.
- 1–> SSH key bölümüne erişmek için, Ana sayfada 1 ile belirtilmiş olan ” Account ” bölümüne gelip aynı isimli bölümü açmamız gerekmekte.
- 2–> Menüler içerisinde olan ” SSH keys ” bölümüne gelmeniz gerekmekte.
- 3–> Instance nerede ise o zone’da olan key’i download etmemiz gerekmekte.

FileZilla ayarlarının yapılmasıve Bağlantı

Artık elimizde key dosyamız var ve bağlantı için ihtiyacımız olan port açık durumda şimdi ilk olarak FileZilla üzerindeki ayarları yapmamız gerekmektedir.
- Site manager bölümünde ” New Site ” oluşturun
- Protocol kısmını : SFTP – SSH File Transfer Protocol tipini seçin.
- Host bölümüne bağlanmak istediğiniz host’un IPsını yazın.
- Logon Type kısmını : Key file olarak seçin
- Key file bölümüne sol tarafta bulunan Browse butonu ile öncesinde download ettiğimiz .PEM uzantılı dosyanızı yükleyin.
- Son olarak Connect butonu ile SSH bağlantısını başlatabilirsiniz.

Ve bağlantımız tamamlandı. Artık yapmak istediklerimizi gönül rahatlığı ile yapabiliriz.
Tekrar uyarmak isterim, işiniz bittiği zaman Instance–>Networking altından SSH portunuzu kaldırın.